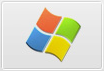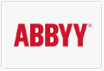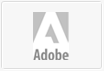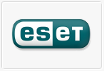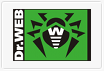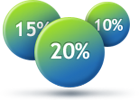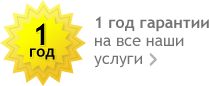За все время своего существования Windows 7 успела доказать свою гибкость в настройке. Действительно, с помощью системных средств можно максимально персонализировать самые разнообразные настройки. Рассмотрим возможность настройки Windows 7 через реестр. Сразу оговоримся, что все операции с реестром требуют большой аккуратности: некорректное вмешательство может привести к сбоям в работе Windows или потере информации. Перед началом настройки реестра рекомендуется сделать и сохранить его копию.
Цены на основные услуги:
{showNewPrice 1446 0 0 0 SORT 1 8}
Проще всего в реестр войти через командную строку, набрав regedit. Это системный редактор реестра. Он менее удобный, чем различные утилиты (например, Regcleaner), однако уже встроен в систему. Учтите, что внесенные изменения вступают в силу после перезагрузки системы.
Настройка интерфейса Windows 7 через реестр
- Как изменить рисунок экрана входа (Windows LogOn). Это, пожалуй, самая простая задача. Заходим в реестр и находим ветку HKEY_LOCAL_MACHINE\Software\Microsoft\Windows\CurrentVersion\Authentication\LogonUI\Background. Справа в редакторе ищем ключ OEMBackground. Для него задаем значение 1. Далее открываем папку Windows\System32\oobe\ info\ backgrounds. Если последние две отсутствуют, создаем их. Копируем в backgrounds желаемую картинку (файл JPEG не более 256KB). Переименовываем в в backgroundDefault.jpg. Изображение автоматически будет настроено под разрешение вашего рабочего стола. Свою картинку вы увидите при следующей перезагрузке. Для настройки кнопок открываем ключ HKEY_LOCAL_MACHINE\Software\Microsoft\Windows\CurrentVersion\Authentication\LogonUI. Создаем параметр DWORD с именем ButtonSet. По умолчанию он равен 0. Попробуйте поменять на 1 или 2.
- Изменение строки заголовка Internet Explorer 8. При отображении любой страницы в заголовке всегда пишется “Windows Internet Explorer”. Заменяем эту надпись на любую другую. В редакторе реестра находим HKEY_CURRENT_USER\Software\Microsoft\Internet Explorer\Main. Создаем строковый параметр. Присваиваем ему имя “Window Title”. В значении пишем требуемую фразу. Готово.
- Отключение функции Aero Snap. Данная функция позволяет автоматически развернуть окно при его перетаскивании к верхнему краю экрана или развернуть ровно наполовину при перетаскивании к левому/правому краю. Если данная функция вам мешает, ее можно отключить. В Regedit находим HKEY_CURRENT_USER\Control Panel\Desktop. Открываем ключ WindowArrangementActive и меняем значение 0 на 1.
- Изменение работы панели задач. По умолчанию окна одного приложения в панели задач группируются под одной кнопкой, нажатие на которую вызывает их миниатюры. Можно сделать так, чтобы при клике на эту кнопку автоматически открывалось последнее открытое окно. В редакторе реестра находим HKEY_CURRENT_USER\Software\Microsoft\Windows\CurrentVersion\Explorer\Advanced. Создаем параметр LastActiveClick типа DWORD. Присваиваем ему значение 1.
- Изменение величины кнопок на панели задач. Заходим в HKEY_CURRENT_USER\Control Panel\Desktop\WindowMetrics. Находим ключ MinWidth. В случае отсутствия такового – создаем самостоятельно. У него должно быть строковое значение. Для уменьшения иконок вводим 38, для увеличения – 52.
- Изменение задержки предпросмотра панели задач. В Windows 7 реализован предварительный просмотр задач при наведении на миниатюры окон в панели задач. Это происходит с определенной задержкой, которую при желании можно уменьшить. Находим в редакторе реестра HKEY_CURRENT_USER\Software\Microsoft\Windows\CurrentVersion\Explorer\Advanced. Здесь создаем ключ ExtendedUIHoverTime типа DWORD. Выбираем десятичную систему и указываем время задержки в миллисекундах. По умолчанию это 400мс.
- Изменение времени задержки Aero Peek. Данная функция позволяет сделать все окна прозрачными при перемещении курсора мыши в правый край панели задач. Это также происходит с определенной задержкой, которую можно при необходимости уменьшить. Находим запись HKEY_CURRENT_USER\Software\Microsoft\Windows\CurrentVersion\Explorer\Advanced. Создаем ключ DesktopLivePreviewHoverTime типа DWORD. Указываем, что работаем с десятичной системой и задаем требуемое время задержки в миллисекундах. По умолчанию это время составляет 1000 мс.
Здесь приведена очень малая часть возможных персональных настроек. На самом деле их гораздо больше. Не бойтесь экспериментировать, и результат не заставит себя долго ждать. Помните, что все изменения в реестр необходимо вносить очень осторожно.